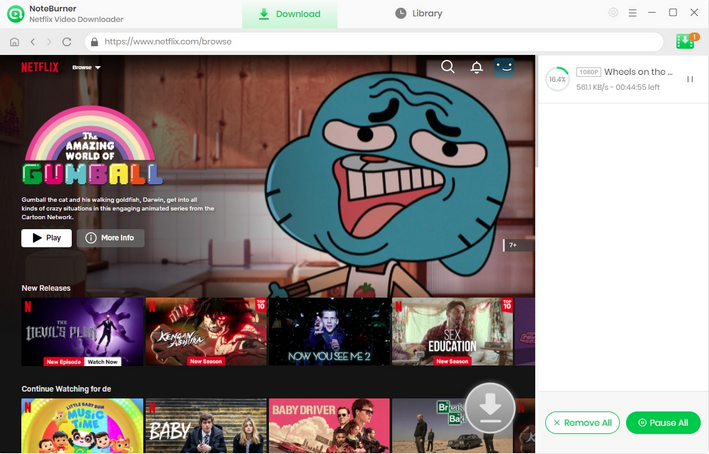Netflix, the world's largest video-on-demand streaming service, boasts an impressive 238 million subscribers as of official data released in 2023. It offers users three types of plans: Standard with Ads, Standard, and Premium. Netflix does not offer free trials, but you have the freedom to change your plan or cancel online at any time if you decide Netflix isn't for you. In this article, we'll show you how to cancel your Netflix subscription on various platforms.
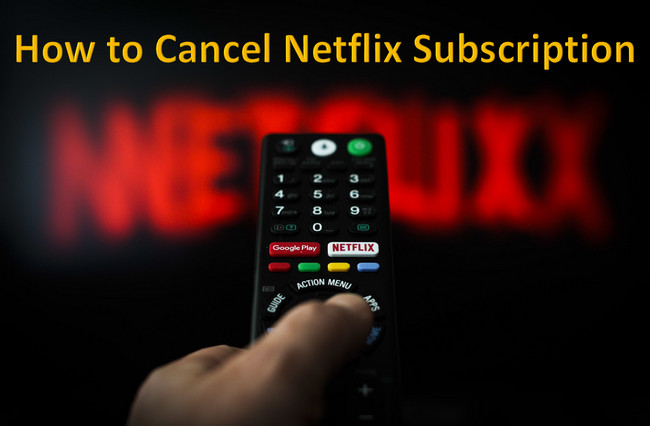
The process of canceling your Netflix subscription varies depending on your payment method. For those who pay with credit cards, Netflix prepaid gift cards, debit cards, prepaid cards, or PayPal, the cancellation process can be completed through the Netflix official website.
If you pay via iTunes, you can cancel your subscription by opening iTunes on your iOS mobile device or computer. On the other hand, for those who pay via Google Play, you can visit the Google account page on your computer or Android device to cancel your subscription. For detailed instructions, see below.
If you were paying with a credit card, Netflix prepaid gift card, debit card, prepaid card, or PayPal, please log in to the official Netflix page on a web browser to complete the cancellation process.
Step 1 Login to your Netflix account on Netflix official website.
Step 2 Click your profile on the top-right corner and select "Account"
Step 3 Tap on "Cancel Membership" on the left to finish the process.
Step 4 Click the blue 'Finish cancellation' button in the box where it gives you your final billing date.
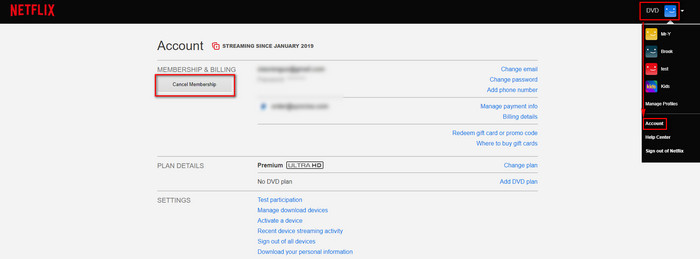
If you subscribed to Netflix via iPhone, iPad, or iPod touch, please refer to the cancellation procedure below.
Step 1 Go to Settings on your iOS device.
Step 2 Click on your Apple ID at the top of the Settings page, look for "Subscriptions" as below, and then you will be directed to all of your subscriptions that you purchased through iTunes. Find the Netflix subscription and simply follow the instructions to cancel it.
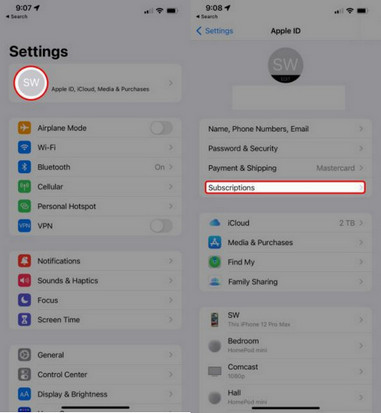
If you subscribed to Netflix via Google Play, you can cancel it through your Google Play account on your Android device.
Step 1 Go to Play Store on your Android device.
Step 2 Tap your profile icon in the upper-right corner. Select Payments & Subscriptions and then look for Subscription, find your Netflix subscription and simply select cancel.
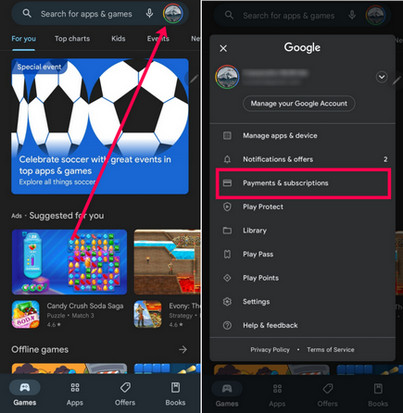
After you cancel your Netflix membership, you'll still have access to the service until the end of your contract. Netflix saves your viewing history for 10 months after you cancel, so if you decide to rejoin within that time, you can pick up right where you left off. However, after you complete the cancellation process, you won't be able to use all the features of Netflix, and you won't be able to access your downloaded content.
Once your membership expires, you won't be able to view videos that you downloaded from Netflix during your subscription period. It's important to note that you don't own the downloaded videos, even if you downloaded them during your subscription. For this reason, we recommend a powerful tool called Netflix Video Downloader, which is designed to download and permanently save Netflix videos to your local drive.
Below are the steps to download and save as many movies and TV shows as you like from Netflix using Netflix Video Downloader.
Step 1 Log into Your Netflix Account
Run Netflix Video Downloader on your computer and you can see the following page. Select Sign In for logging into your Netflix account.
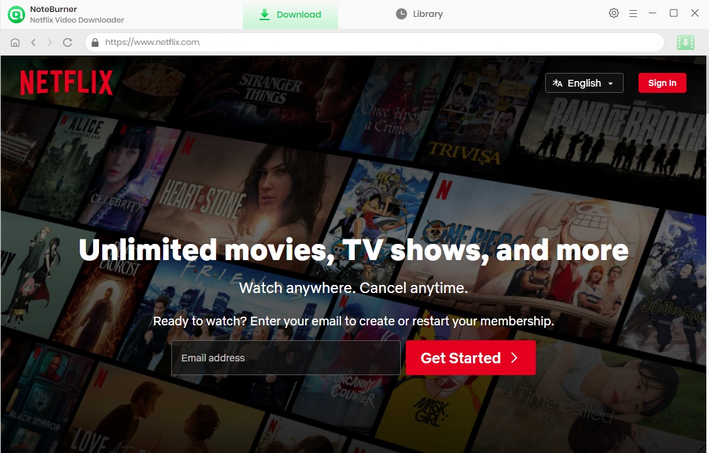
Step 2 Choose Output Settings
Click the Setting button on the upper right corner to set the output quality, video type, and output folder. The program offers three quality levels for downloads: Low, Medium, and High.
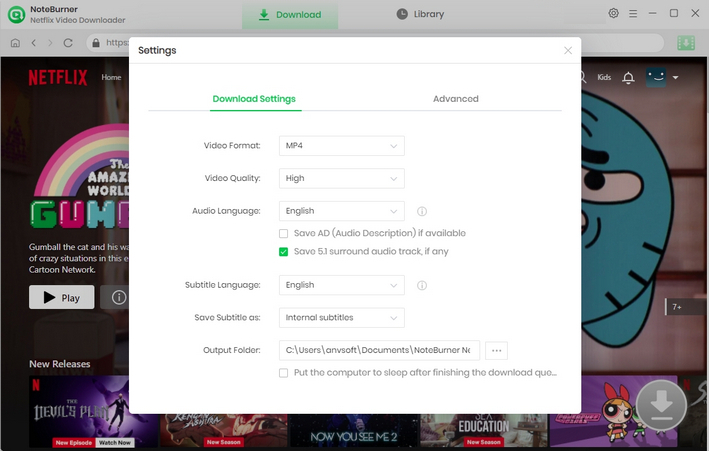
Step 3 Search for Videos
Netflix Video Downloader seamlessly connects to Netflix website. So simply click the magnifying glass button and search videos by entering the name of movies & TV shows in the search bar. After inputting the videos' names, the program will list the videos or all of the related results soon.
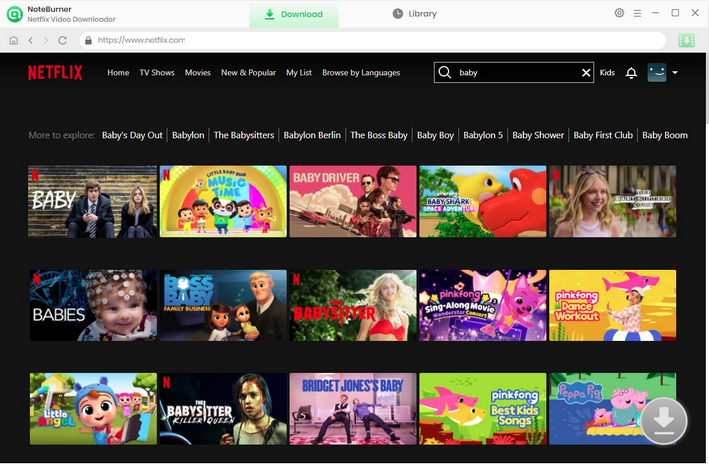
Step 4 Select Output Audio Track and Language
First click on the thumbnail of your desired video to enter the playback interface or video information interface, and then the download button in the lower right corner will turn green. Select your preferred audio track and subtitle before downloading. When attempting to download a TV show, clicking the ![]() icon which will trigger a window, giving you the option to choose titles, seasons, and customize audio and subtitles through the "Advanced Download" feature. If you try to download a movie, please click the
icon which will trigger a window, giving you the option to choose titles, seasons, and customize audio and subtitles through the "Advanced Download" feature. If you try to download a movie, please click the ![]() icon to open the according window.
icon to open the according window.
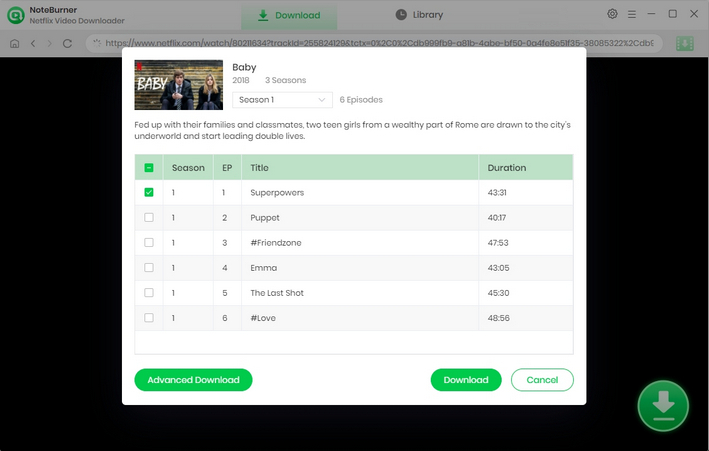
Step 5 Download the Video
Simply click the Download icon, the program will start downloading the Netflix videos to the output folder. After downloading, you can click on Library to find the well-downloaded Netflix videos on local drive.