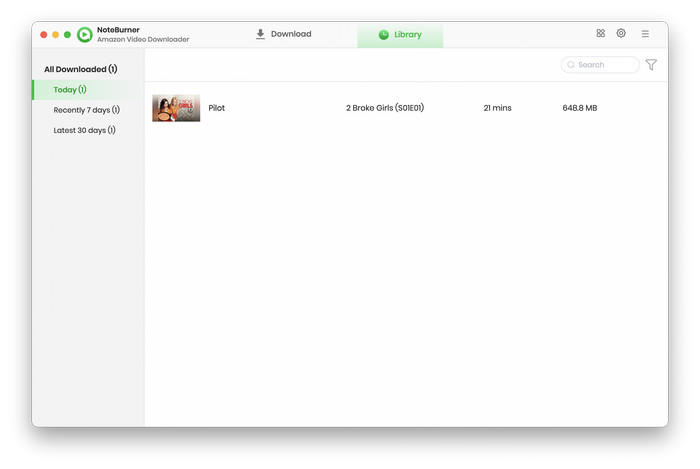Amazon Video Downloader for Mac is a comprehensive video tool, which is designed accordingly to help our users download movies and TV shows on Mac from Amazon and watch them offline on any device whenever and wherever. To download videos is in one go. Users only need to type the name or keyword of the videos they want to download in the search bar. The content will be in downloading list in seconds!
Download and Install the latest version of Amazon Video Downloader for Mac:
Try It Free
*Note: Only the first 5 minutes of each video can be downloaded with trial version. Please purchase a license to enjoy the full video.
1. How to Register Amazon Video Downloader on Mac?
Launch Amazon Video Downloader, and a concise interface will pop up.
Please click the ![]() icon or the
icon or the  icon (on the upper right) > Register. Then enter the license information into the registration dialog. Then, registration is done!
icon (on the upper right) > Register. Then enter the license information into the registration dialog. Then, registration is done!
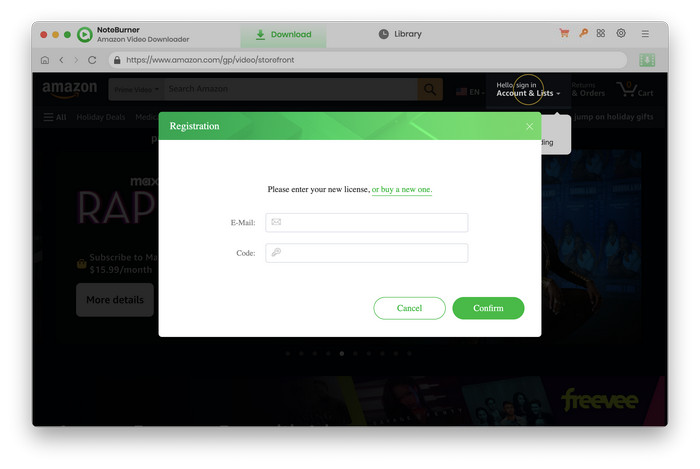
The registration information is case-sensitive. Please do not add any blank at the beginning or the end of the registration e-mail and code.
2. How to Use Amazon Video Downloader?
Run Amazon Video Downloader and Select Website
Run Amazon Video Downloader on Mac and then the program will ask you to select the region of your Amazon account.
- For the United States, select "amazon.com"
- For Germany, select "amazon.de"
- For Japan, select "amazon.co.jp"
- For United Kindom, select "amazon.co.uk"
- For France, India, Canada, and others, select "primevideo.com"
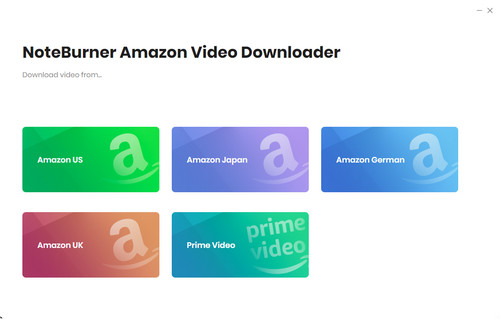
Log in Your Account
Due to the built-in Amazon web browser, NoteBurner allows users to operate the program as they would do on Amazon. Follow the instructions to find the login button and click it. Then log into your Amazon account with your account name in the pop-up page.
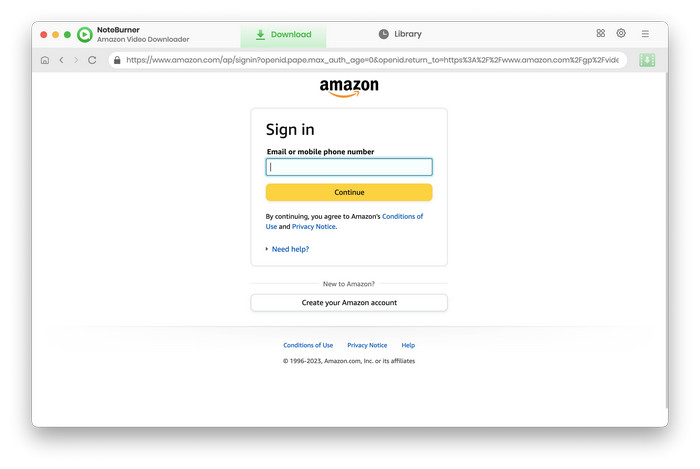
Search Videos on Amazon Video Downloader
You can easily locate your desired videos within the built-in Amazon library. For a quicker and more precise search, click the magnifying glass icon in the upper-right corner and enter the video's name in the search bar.
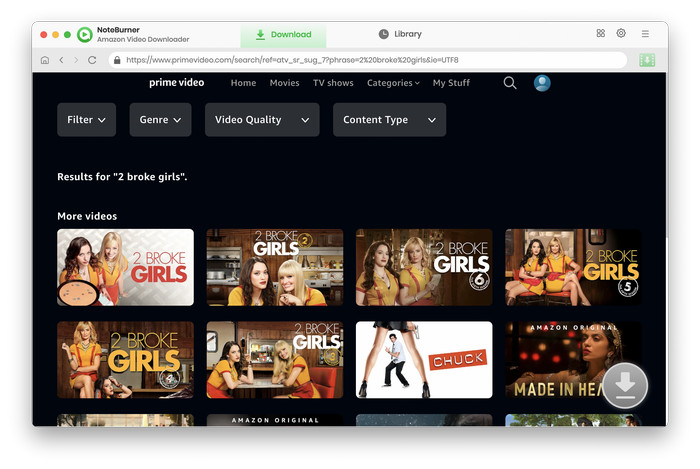
Change Download Settings
Click the  button in the upper right corner to set output settings, including:
button in the upper right corner to set output settings, including:
- Video format: MP4 or MKV
- Video quality: High, Medium or Low
- Video codec in Advanced Tab: H.264 or H.265
- Subtitle Mode: External Subtitles, Internal Subtitles and Hardcode Subtitle. (Select Hardcode subtitles, and then you can save subtitles in SRT format.
- Audio language: English, French, German, Japanese, Spanish, Chinese and more
- Subtitle language: English, French, German, Japanese, Spanish, Chinese and more
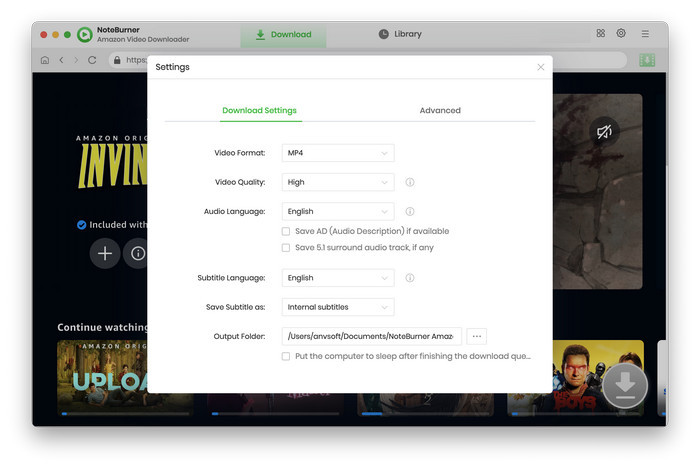
Access Advanced Download Settings
By clicking the video thumbnail, you are able to access the detailed page of the video. Then click the green download icon, a pop-up window will appear, allowing you to select specific titles and seasons. To customize your experience further, click on "Advanced Download" located at the bottom left corner.
When it comes to downloading a movie, the process is even more straightforward. Simply click the ![]() button, and you can fine-tune advanced settings before initiating the download.
button, and you can fine-tune advanced settings before initiating the download.
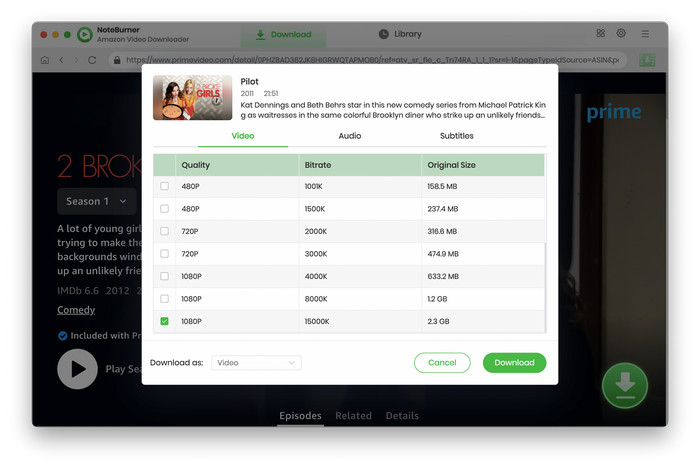
Start to Download Amazon Prime Videos
Simply click the download button and patiently await the completion of the download process. While the download is underway, you're free to explore Amazon Prime's vast library at your leisure. Once the download is finished, a pop-up window will promptly notify you.
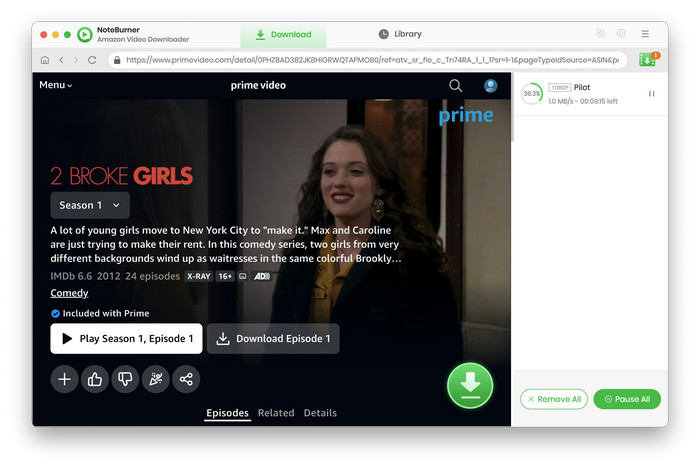
Find the Record
To access your previously downloaded videos, navigate to the "Library" tab located at the top of the program. Here, you'll find a comprehensive list of all the videos you've downloaded. Clicking on a specific video will seamlessly take you to its playback page.